Learn to Import Contacts to Gmail from PST File Using the Top ways
admin | August 28th, 2021 | MS Outlook
Do you have an Outlook contacts file and want to import contacts to Gmail from PST configured account? Haven’t found any suitable method yet? Have No Fear!!
We understand your problem. Hence we are going to provide an assured method to import contacts to Gmail account from PST file. Go through the entire blog to learn the robust method.
Issue – Gmail does not have the direct facility to import or export PST files. So even if you have a healthy PST contact file, you can import it directly to the Gmail platform.
Manual Method Problem – Configure the Gmail account with an MS Outlook account. Then transfer PST contact files into the Gmail folder. But if you don’t have configured Outlook, this method won’t be practical.
Direct Method – Use the Outlook PST export tool. It will convert PST contact files into Gmail compatible Google CSV format. Import the generated CSV files into the Gmail account. And access the contacts easily.
Why User Wants to Import Outlook Contacts into Gmail?
There are lots of reasons to import contacts to Gmail from PST files. But here are some of the prominent reasons:
- Data mobility – As you know Outlook stores the database on-device storage. While Google Gmail runs on cloud storage. So Gmail provides an advantage over Outlook applications.
- Gmail is Free – It’s free to create a Gmail account. It offers a 15 GB of storage limit without charging a single penny. No surprise, why users choose Gmail over subscription-based Outlook.
- Easy to Manage – It provides a streamlined clean interface. Users without technical knowledge can easily manage their contacts on Gmail. It is more manageable in comparison to Outlook for many users.
- More Secure – Gmail offers 2-step verification. An extra security layer to re-confirm user identity which reduces attacks and fraud risks.
- Compatible with multiple applications – It has many useful and collaborative extensions for multiple applications. Users can access multiple apps using one Gmail account.
Now we can jump to the conversion process from PST to Gmail supportive CSV file.
Import Contacts to Gmail from PST file – Direct Method
The demonstrate converter utility is praised by Microsoft MVPs. It is approved by many top-notch websites for its secure & error-free files conversion. Follow the steps outlined below to complete the task.
1. Install and launch the tool to Convert Outlook Contacts on Windows OS.

2. Add Outlook PST contacts to the panel.

Note – Click on the Auto-detect radio button, if you don’t know the exact location of PST files and folders.
3. Preview the PST contacts on the panel with all their attributes.

4. Select the contacts to export. Click on the Export Selected option.

5. In the next prompt, choose Google CSV as your Export type.

Tip: This Google CSV file has the entire field similar to Google contacts. So, the mapping of contacts gets a lot easier in Google account.
6. Customize additional advanced options. Provide destination location to save generated Google CSV contact files.
Click on the Export button. It will begin the conversion process.

Once the Outlook PST contacts convert into Gmail compatible Google CSV. Then import the contacts into a Gmail account.
Import Google CSV files into Gmail Account
- Login Gmail account.
- Click on Google Apps in the upper right corner of the page. Choose Contacts from given options.
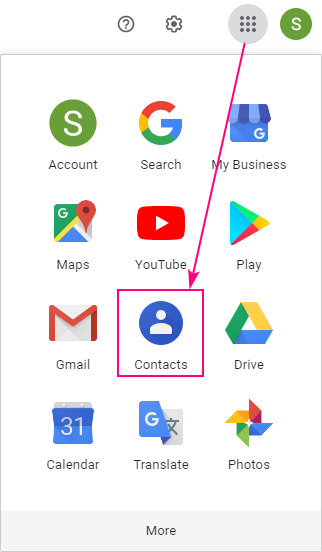
3. In the next prompt, choose Import under contacts.
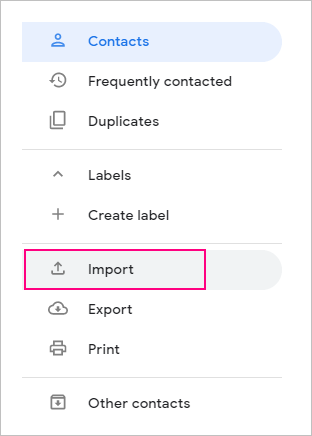
4. Click on Select File. Choose recently generate Google CSV file. Then click on the Import tab.
All Done. Now you can access all the Outlook PST contacts to your Gmail account easily.
Why Users Don’t Prefer Manual Configuration Method?
- User Must have Outlook account: User Query – I have PST contact file from my last organization. I don’t have configured Outlook profile. So, I cannot sync my Outlook contacts in my Gmail account. Looking for an easy-to-use method.
- Configuration is needed – As we discussed there is no built-in feature to import PST file into Gmail. So the only method left is to configure Outlook with Gmail account. It is a time-consuming and complicated process.
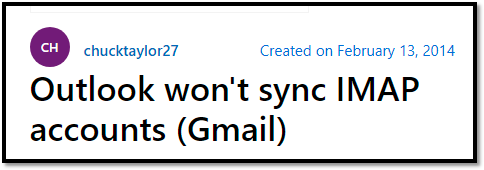
- Troublesome for non-technical Users
It can be overwhelming for non-technical background users. So, they should avoid using the manual configuration of Outlook with Gmail. As it might complicate or cause contact data loss.
Overcome Manual Method Drawbacks using vCard Export tool
- Does not need Outlook installation & configuration.
- Bulk mode conversion of PST contacts to multiple formats.
- No configuration is required to convert PST files.
- Straightforward approach for non-technical users.
- Preserve all attributes of Outlook contacts in exact form.
- Capable of converting corrupted PST contacts too.
- Compatible with all advanced Windows editions.
Read More: Import Business Cards to Outlook Contacts
Conclusion
We expect now you can import contacts to Gmail from PST file. After receiving so many queries for the same issue, we created this tech post. We showcased various aspects of this matter and provided a straightforward solution. It guarantees no data loss conversion by maintaining all data attributes.



