Solution to Outlook 2011 Not Connecting to Office 365 – Problem Solved
admin | September 14th, 2021 | Mac Outlook, MS Office 365
Issue – Just like any other software Microsoft Outlook occasionally generates problems. One typical problem that prohibits you from sending or receiving emails is “Outlook 2011 not Connecting to Office 365”. Fixing this issue becomes both important and annoying. We will provide a direct and instant solution to resolve this matter. Let’s go to work on a solution right now.
Solution – Uncertain Manual Method & Assured Automated Method
Contacts, email messages, diaries, etc. are all stored in OLM files in Outlook. The Microsoft Outlook 2011 users want to move to Office 365 Windows for a variety of reasons. A web-based email client, Office 365 allows users to access their data from anywhere at any time. This will decrease the risk of data loss and will be cost-effective. Users began converting their Outlook 2011 data to Outlook PST format because of all the new features.
There are several ways to export Mac Outlook 2011 data to Office 365. Please take a moment to review some situations that can help you better comprehend the conversion process.
User Query:
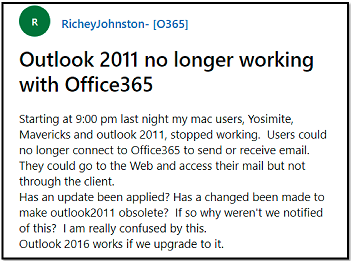
Procedures for Exporting Mac Outlook 2011 to Office 365
According to the above-mentioned user query, we have taken it into account and searched the most convenient techniques to execute the conversion effortlessly. There are two methods for moving Outlook 2011 to Office 365 Windows:
- Manual Procedure
- Expert Technique
Fix Outlook 2011 Not Connecting to Office 365 – Manual Method
To start the manual process to fix this problem, follow the below-shown steps.
- First, open the Outlook program on your computer.
- Navigate to the Tools menu and choose Account from the drop-down menu.
- Select Exchange from the drop-down option.
- In the Email Address area, enter your Office 365 mail address.
- Now, enter the password for your Office 365 email account in the password column.
- Then, select the Add Account option.
- After that, an auto-discovery pop-up will appear on your screen. Tick the box that says “Always use my response for this server,” and then click Allow.
- Finally, your account will synchronize correctly. After synchronization operation completes successfully, you will be able to access the data files in your file in Office 365.
Disadvantages of the Manual Method
- The manual approach is time-consuming and labor-intensive.
- During the procedure, the file can get corrupted or damaged.
- Requires technical help to carry out the entire process.
- Inability to move data in bulk.
Assured Method to Fix Outlook 2011 Not Connecting with Office 365
Download the automated application if you want to export email from Mac Outlook 2011 to Windows. It is the most appropriate solution for migrating Outlook 2011. It also includes a plethora of other features, some of which are described below:
Why Should You Use a Mac OLM Converter Tool?
- Export emails, contacts, tasks, and notes to 9 different file formats.
- Assist you in transferring contacts from Mac Outlook 2011 to Office 365.
- Permit to divide a big PST file into smaller ones.
- Keep the original folder structure intact throughout the procedure.
- Supports all latest versions of MS Outlook
How does the Outlook Converter Work?
The software can convert OLM to PST and various other formats including direct connection with Office 365. Follow the below step-by-step guide for the results:
- Download and install the OLM to PST Converter software on your Windows system.
- Click on Add File button to upload the OLM files to the software panel.

3. After uploading Of OLM files you can preview the entire data on the panel with its attributes.

4. To begin the conversion, select Office 365 as the destination and click on Adv. Settings to precise the conversion process.

5. Apply user impersonation if required.

6. One can also enter the details using a CSV file. Click on Next.

7. In the next screen, your account will be validated.

Finally, click on Export to be able to connect data from Outlook 2011 with Office 365.
Note: One can choose the manual technique, but one should be aware that it has some drawbacks. If a user wants to complete the operation manually, he risks losing important data.
Read: Create Electronic Business Card in Outlook 2016
Takeaway
We reviewed both the manual and professional techniques to fix Outlook 2011 Not Connecting to Office 365 issue. The manual technique has various drawbacks, which are discussed in the article. Therefore, we provided a professional way for simply migrating Outlook 2011 to Office 365 Windows.



